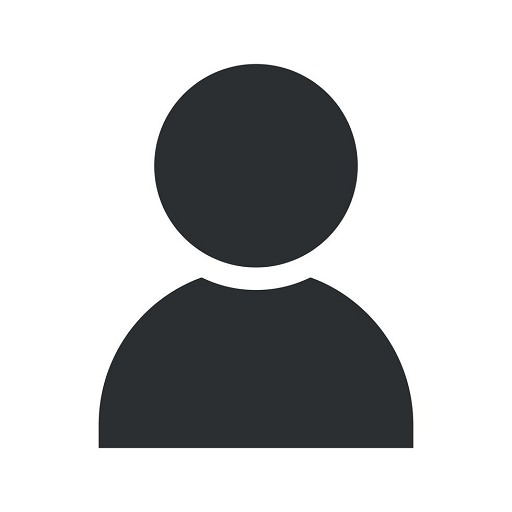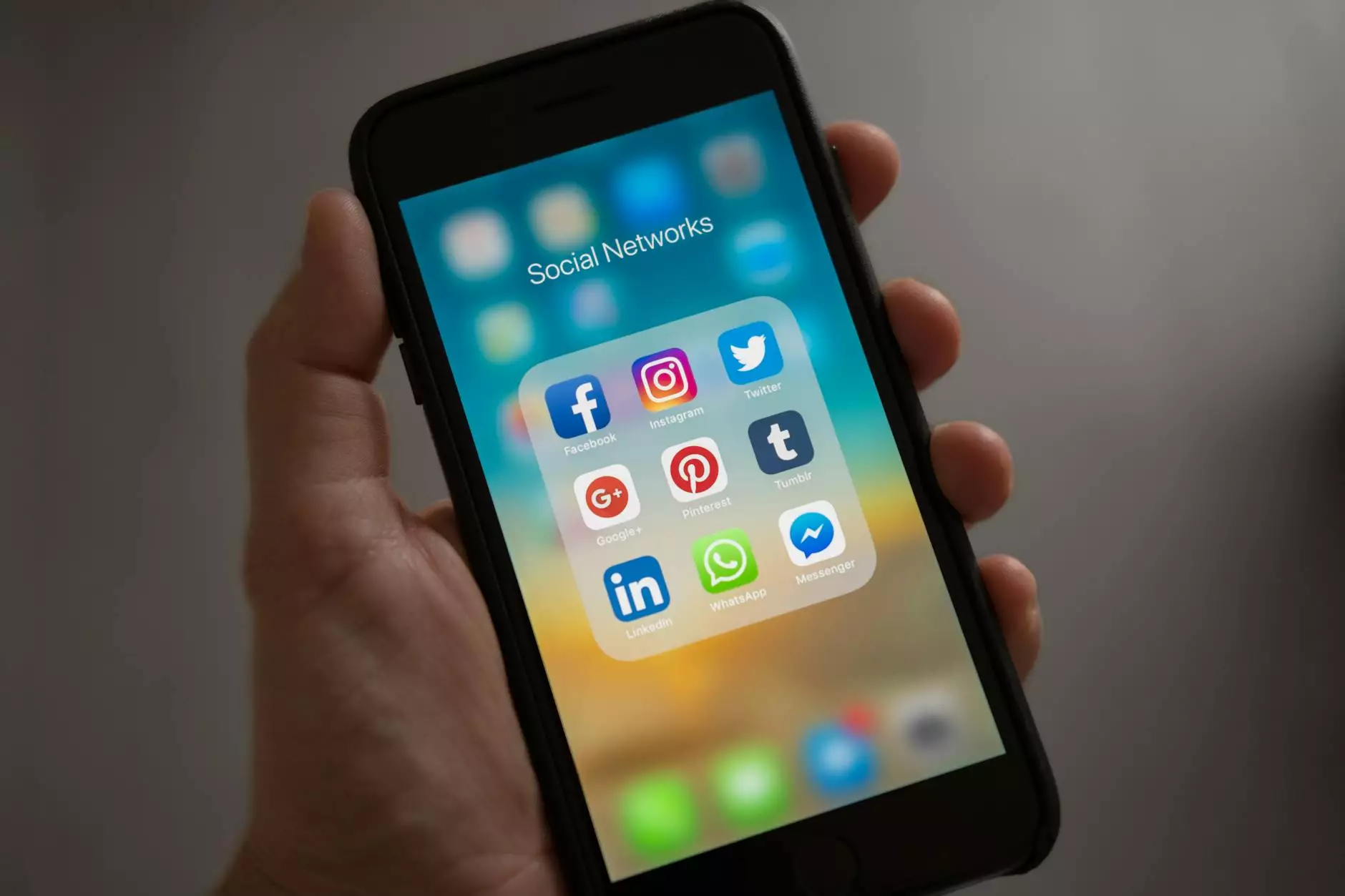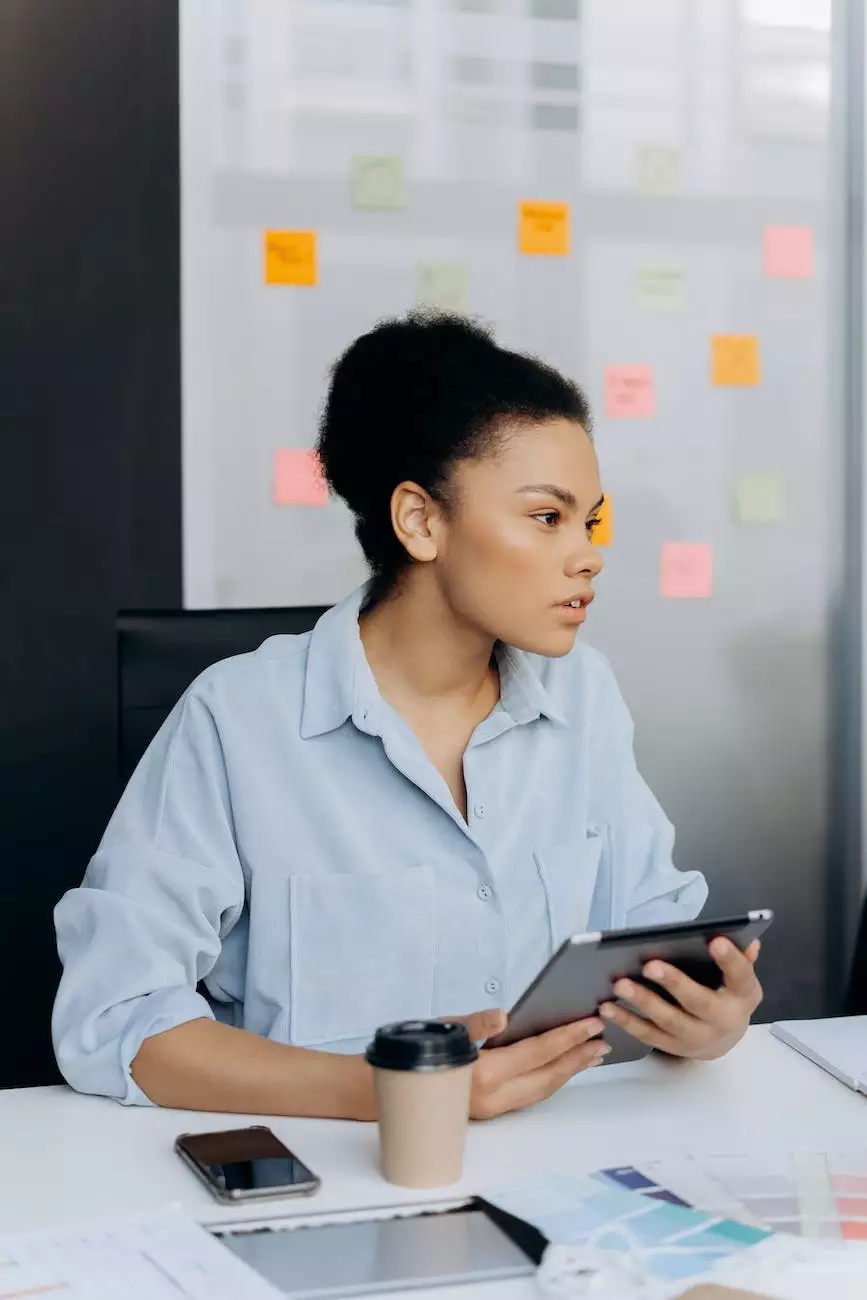Importing Microsoft Project into GForge 4.6 (Open Source)
Web Design Agency
Introduction
Welcome to Solutions Eighty Seven, the leading provider of digital marketing services for business and consumer services. In this article, we will guide you through the process of importing Microsoft Project files into GForge 4.6, an open source project management software. Our comprehensive tutorial will help you seamlessly transition from Microsoft Project to GForge 4.6, enabling you to enhance collaboration and streamline project management.
Why Choose GForge 4.6?
GForge 4.6 is a powerful open source project management software that offers a wide range of features to effectively manage your projects. By migrating your Microsoft Project files to GForge 4.6, you can leverage the benefits of an open source solution while maintaining compatibility and enhancing collaboration among your team members. Here are some key reasons to choose GForge 4.6:
- Cost Effective: GForge 4.6 is a free and open source software, allowing you to save significantly on licensing fees.
- Flexibility: With GForge 4.6, you have the flexibility to customize the software according to your specific project management needs.
- Collaboration: GForge 4.6 enables seamless collaboration among team members, ensuring transparency and efficiency in project execution.
- Security: GForge 4.6 offers robust security features to protect your project data and ensure confidentiality.
- Community Support: Being an open source software, GForge 4.6 has a vibrant community of users and developers who provide extensive support and regular updates.
Step-by-Step Guide to Importing Microsoft Project into GForge 4.6
Step 1: Prepare Your Microsoft Project File
Before importing your Microsoft Project file into GForge 4.6, it is crucial to ensure that your file is properly prepared. Follow these steps:
- Save Your Microsoft Project File: Save your Microsoft Project file in a compatible format, such as .mpp or .xml.
- Clean Up Your Project File: Remove any unnecessary data or formatting from your Microsoft Project file to streamline the import process.
- Review Task Dependencies: Ensure that all task dependencies are correctly defined in your Microsoft Project file.
Step 2: Install and Configure GForge 4.6
Next, you need to install and configure GForge 4.6 on your system:
- Download GForge 4.6: Visit the official GForge website and download the latest version of GForge 4.6.
- Install GForge 4.6: Follow the installation instructions provided by GForge to install the software on your system.
- Configure GForge 4.6: Set up GForge 4.6 according to your preferences and project requirements.
Step 3: Import Your Microsoft Project File
Now you are ready to import your Microsoft Project file into GForge 4.6:
- Login to GForge 4.6: Access GForge 4.6 using your credentials to log in.
- Create a New Project: If you haven't created a project in GForge 4.6 yet, create a new project to import your Microsoft Project file into.
- Import Your Microsoft Project File: Locate the import option in GForge 4.6 and select your prepared Microsoft Project file for import.
- Configure Import Settings: Adjust the import settings as per your requirements, such as mapping task fields, resource allocation, and custom fields.
- Start the Import Process: Initiate the import process and wait for GForge 4.6 to successfully import your Microsoft Project file.
- Verify Imported Data: After the import process is complete, review the imported data to ensure accuracy.
Step 4: Utilize GForge 4.6 Features
Once your Microsoft Project file is imported into GForge 4.6, you can make full use of its features:
- Task Management: Assign tasks, set deadlines, and track progress using GForge 4.6's intuitive task management capabilities.
- Collaboration: Foster collaboration among team members by sharing project information, files, and updates within GForge 4.6.
- Reporting: Generate comprehensive reports on project progress, resource utilization, and more.
- Integration: Integrate GForge 4.6 with other tools and platforms to streamline your project management workflow.
- Permissions and Access Control: Control access to project data and ensure the right level of permissions for team members.
Conclusion
In conclusion, migrating your Microsoft Project files into GForge 4.6 can greatly enhance your project management capabilities. Solutions Eighty Seven, as a leading provider of digital marketing services, ensures a seamless transition from Microsoft Project to GForge 4.6. Take advantage of the cost-effective, flexible, and collaborative features offered by GForge 4.6 for efficient project execution and improved team collaboration. Contact us today to learn more about our digital marketing expertise for business and consumer services!