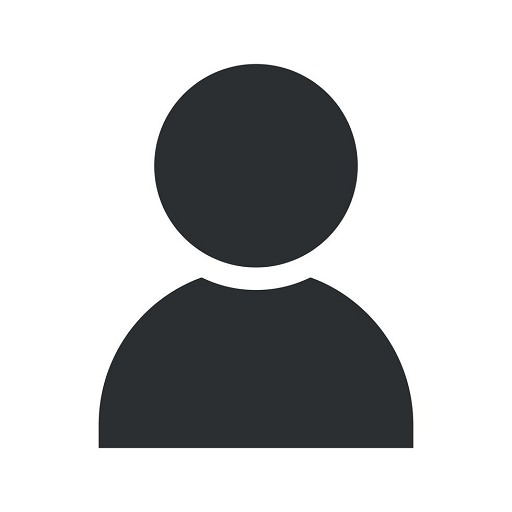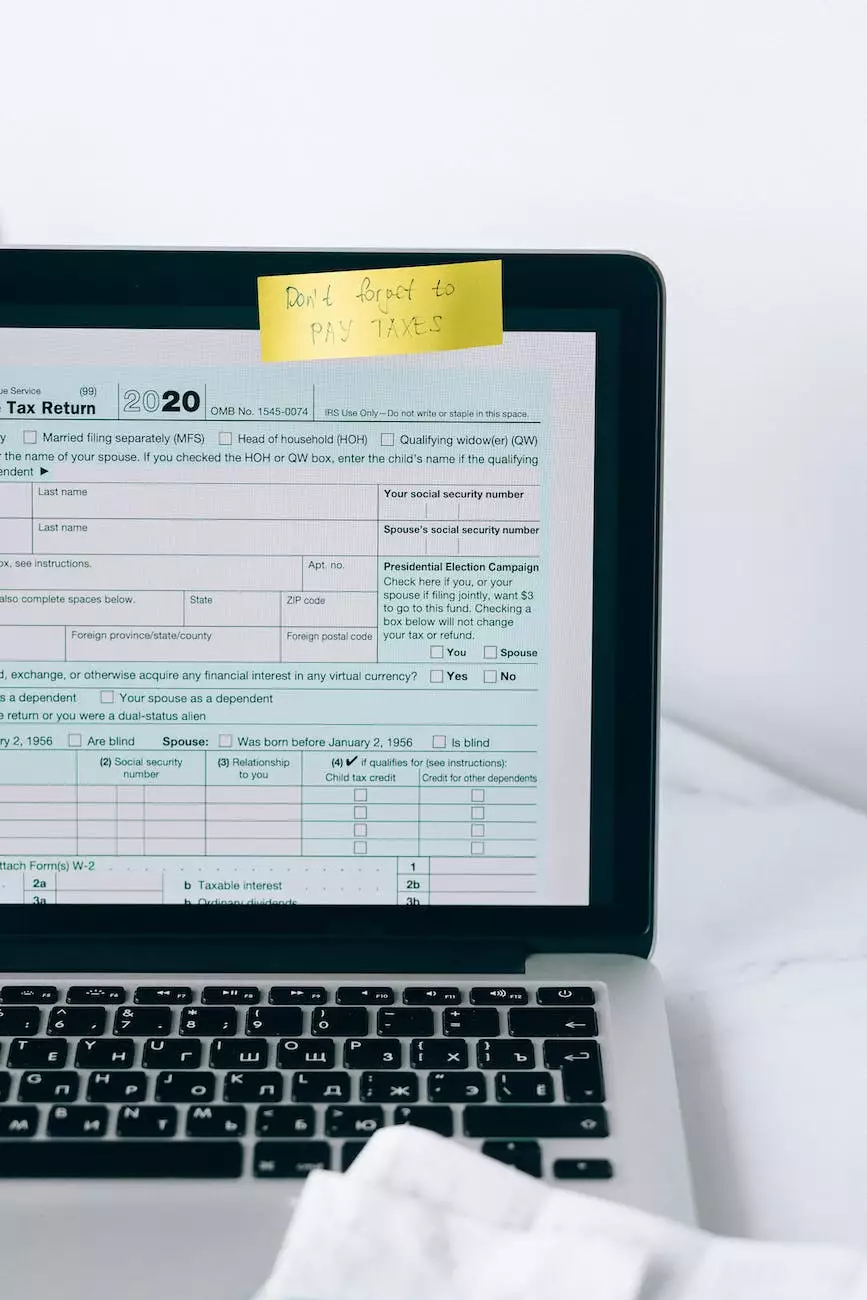Yes, You Can Run Docker AND Virtualbox on Windows 10 Home

Introduction
Welcome to Solutions Eighty Seven, the leading expert in Digital Marketing for Business and Consumer Services. In this comprehensive guide, we will show you how to run Docker and VirtualBox on Windows 10 Home. Many users believe that Docker and VirtualBox cannot coexist on Windows 10 Home, but with our expert tips and tricks, you can seamlessly use both technologies to power your projects.
Why Docker and VirtualBox?
Before we dive into the details, let's understand why these two technologies are invaluable for developers and businesses alike. Docker is a powerful platform that allows you to containerize your applications, making them more portable, scalable, and efficient. On the other hand, VirtualBox is a reliable virtualization solution that enables you to run multiple operating systems on a single machine, enhancing flexibility and resource utilization.
The Challenge: Running Docker and VirtualBox on Windows 10 Home
Windows 10 Home edition does not natively support Docker and VirtualBox due to certain limitations. However, with the right approach, you can overcome these challenges and make both tools work seamlessly on your Windows 10 Home machine.
Step-by-Step Guide
Follow the steps below to successfully configure your Windows 10 Home setup to run Docker and VirtualBox:
Step 1: Enable Hyper-V
In order to run Docker, you need to enable Hyper-V, a native hypervisor for virtualization in Windows. Here's how you can enable it:
- Open the Control Panel and go to "Programs."
- Click on "Turn Windows features on or off."
- Scroll down and locate "Hyper-V."
- Check the box next to "Hyper-V" and click "OK."
- Restart your computer to apply the changes.
Step 2: Set Up Docker
Once Hyper-V is enabled, you can proceed with setting up Docker on your Windows 10 Home machine:
- Download and install Docker Desktop from the official Docker website.
- During the installation, ensure that the "Use Windows containers" option is selected.
- Once the installation is complete, Docker will be up and running on your system.
Step 3: Configure VirtualBox
To make VirtualBox work alongside Docker on Windows 10 Home, follow these steps:
- Download and install the latest version of VirtualBox from the official website.
- Open VirtualBox and go to "File" > "Preferences."
- Under the "General" tab, click on "Advanced."
- Check the box next to "Enable VMSVGA" and "Enable 3D acceleration."
- Click "OK" to save the changes.
Conclusion
Congratulations! You have successfully configured your Windows 10 Home machine to run both Docker and VirtualBox simultaneously. This opens up a world of opportunities for your development projects, allowing you to leverage the power of containers and virtualization.
At Solutions Eighty Seven, we specialize in providing top-notch Digital Marketing services for Business and Consumer Services. Our team of experts can assist you in optimizing your online presence, ensuring high visibility and increased traffic to your website.
With our in-depth knowledge and commitment to excellence, we can help you outrank your competitors and stay ahead in today's digital landscape. Contact us today to learn more about our range of services and how we can elevate your business to new heights.