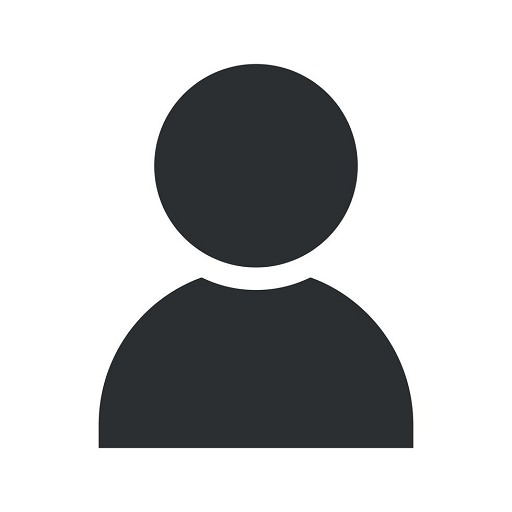HOWTO: Scan directly to PDF (well, almost) on OSX - TCG
Digital Marketing Mistakes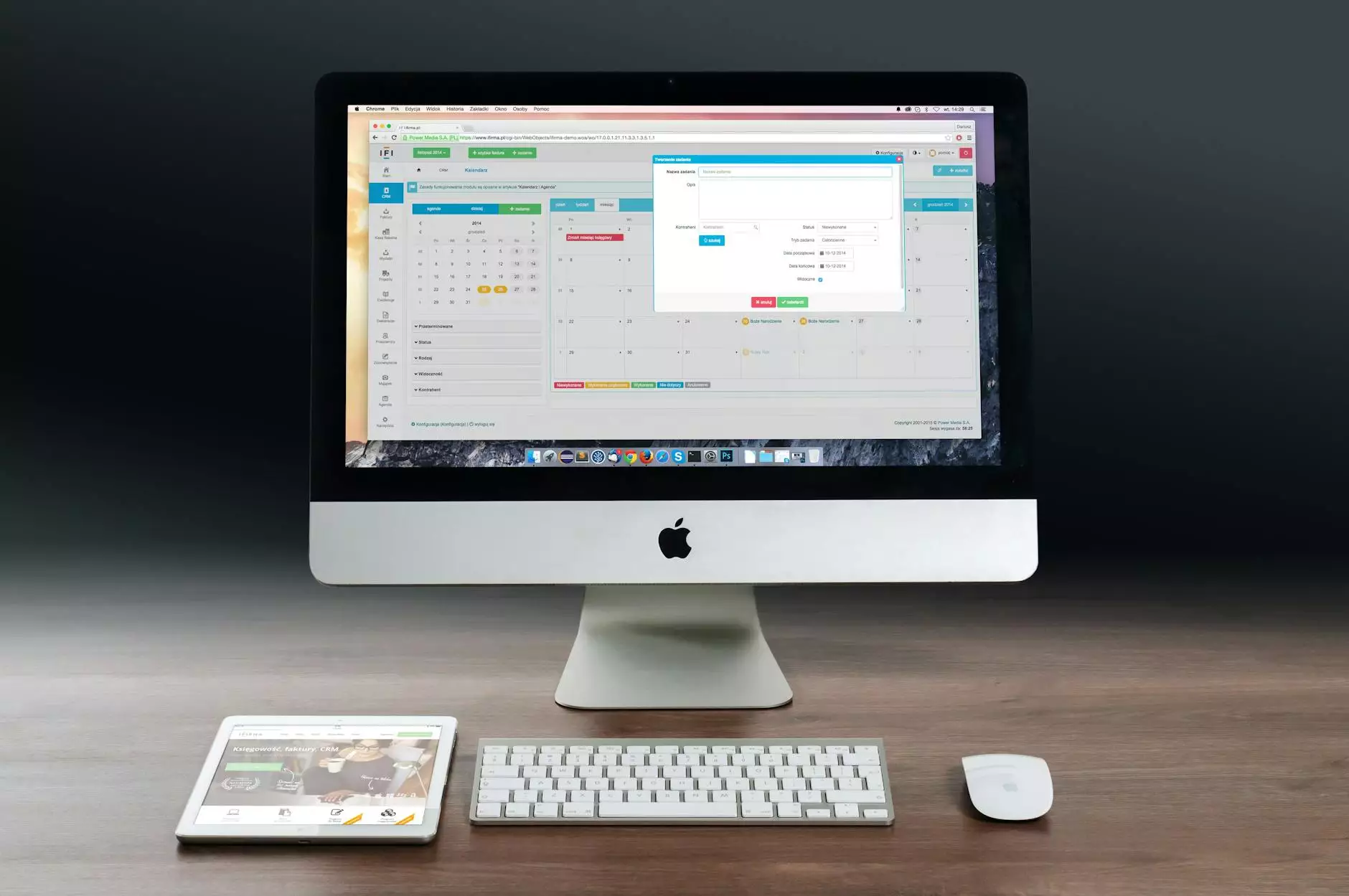
Introduction
Welcome to the comprehensive guide on how to scan documents directly to PDF on your Mac running the latest version of OSX. Solutions Eighty Seven, a trusted name in the digital marketing industry, brings you this detailed tutorial to help streamline your scanning process and enhance your productivity.
Why Scan to PDF?
Scanning documents to PDF format offers numerous advantages. PDFs are universally supported across different platforms, maintain formatting integrity, and allow for secure sharing and archiving. By learning how to scan directly to PDF on OSX, you can eliminate the need for additional file conversions and enjoy the convenience and efficiency it brings to your workflow.
Step-by-Step Guide to Scanning on OSX
Step 1: Prepare Your Scanner
Before beginning the scanning process, ensure that your scanner is properly connected to your Mac and turned on. Install any necessary drivers or software provided by the scanner manufacturer, and make sure your Mac recognizes the scanner as a connected device.
Step 2: Open the Scanning Software
Launch the scanning software on your Mac. This software might come pre-installed with your operating system or may need to be downloaded from the manufacturer's website. Locate the application in your Applications folder or search for it using Spotlight.
Step 3: Configure Scanning Settings
Once the scanning software is open, you need to configure the settings according to your requirements. Select the output format as PDF, adjust the resolution, color settings, and any other applicable options depending on the nature of your document.
Step 4: Position Documents and Begin Scanning
Place the document you want to scan onto the scanner glass or into the automatic document feeder (if available). Ensure that the documents are aligned properly and free from any folds or creases. Then, click on the scan button to start the process. The scanning software will capture the document and save it as a PDF file on your Mac.
Step 5: Review and Edit Scanned Documents
Once the scanning process is complete, you can review the scanned documents. Some scanning software allows you to rotate, crop, or enhance the scanned images before saving them as PDF files. Take advantage of these features to ensure the best quality output.
Additional Tips and Troubleshooting
TIP: Organize Your Scanned Documents
To optimize the productivity of your scanned documents, consider creating a well-structured filing system. Label your files appropriately, categorize them into folders, and add relevant metadata to facilitate easy searching and retrieval.
Troubleshooting
Issue: Scanner Not Detected
If your scanner is not detected by your Mac, try the following troubleshooting steps:
- Ensure all cables are securely plugged in and the power is turned on.
- Restart your Mac and the scanner.
- Check for any available software updates for your scanner or OSX.
- If the issue persists, consult the scanner's user manual or contact the manufacturer's support.
Issue: Poor Scanning Quality
If you encounter issues with the scanned image quality, consider the following:
- Ensure the scanner glass is clean and free from smudges or debris.
- Check the scanning resolution settings and adjust as needed.
- Make sure the document is properly aligned and flat on the scanner.
- If the problem persists, try scanning with different software or consult the manufacturer's support for further assistance.
Conclusion
Congratulations! You have successfully learned how to scan directly to PDF on your OSX-powered Mac. By following the step-by-step guide provided by Solutions Eighty Seven, you can now streamline your scanning process and enjoy the benefits of PDF format for your documents.
For more expert insights and industry-leading digital marketing solutions, visit Solutions Eighty Seven's blog and discover a world of valuable content in the Business and Consumer Services - Digital Marketing category.